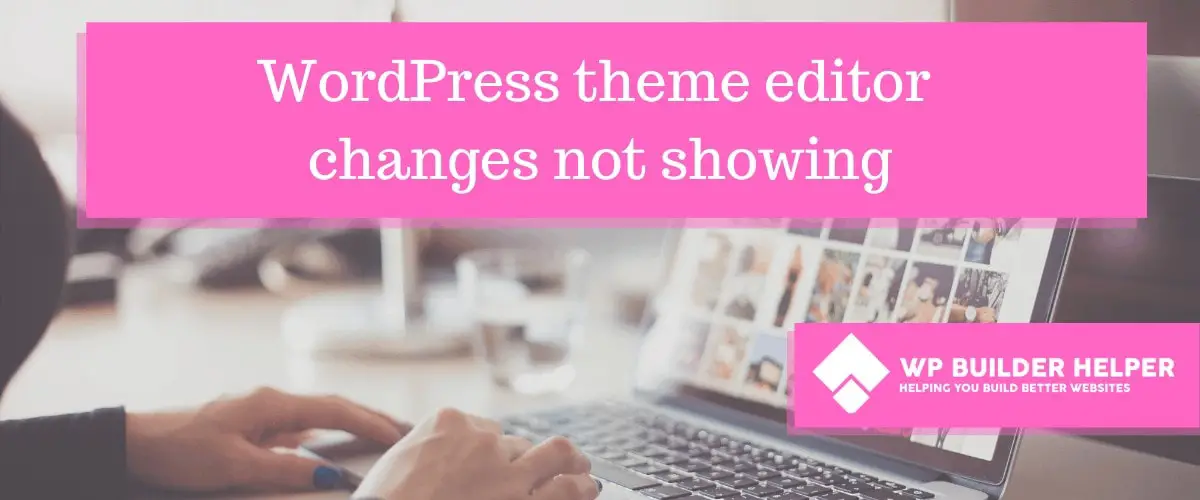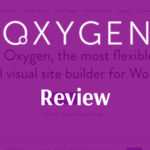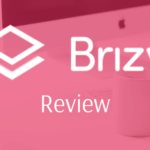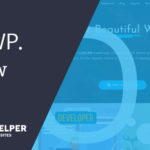So you are inside of WordPress and you notice that you changes are not showing up on your page builder or inside of WordPress itself. There are a few different reasons someone might run into this problem.
WordPress theme editor changes not showing? This can be caused from many things, but the first one that is most likely is caching or a plugin conflict. Caching will sometimes throw weird errors for people changing their website, so turn that off. Next would be to check your plugins and see if there is conflict. You will also want to check with your hosting provider to see if they can offer some assistance on their end.
In this post we will look at the details of what is happening that could cause you website not to show any changes when you are making changes. Many people will get frustrated, but many of these are very simple that they shouldn’t require you to contact or pay for help.
Step 1: Clear your WordPress Cache
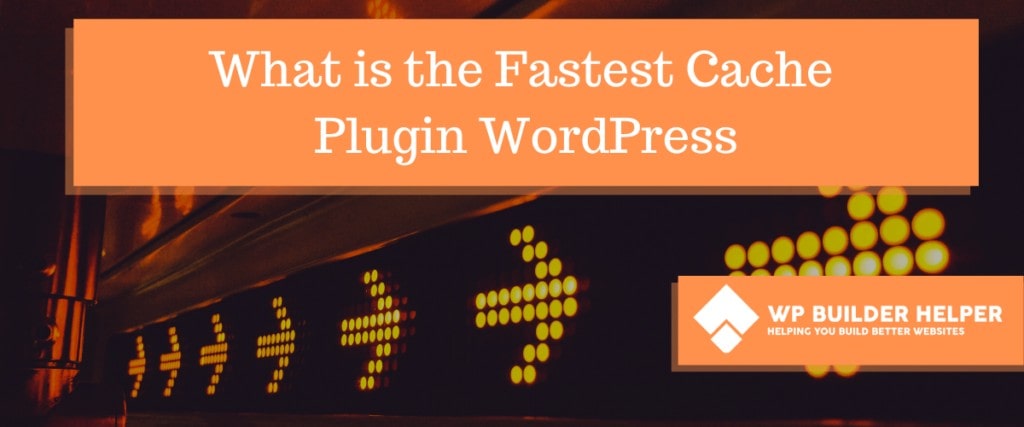
The first and probably the most obvious step in the process is to clear your WordPress cache. A cache is a bunch of files that are hosted static so it can load them to your visitors faster.
Clearing a cache can be done in through either your caching plugin or through your host. I would recommend you use a caching plugin. If you want to know why, check out our article on Caching plugins for WordPress. Asking your host to clear your cache can sometimes be problematic, but you might need their help.
Inside of what whatever caching plugin you use, you should have a section that allows to clear your cache. You will want to clear it and then turn off the caching plugin completely while you are making updates.
Caches have a tendency to break certain page builders and settings within WordPress, so try this first before you try other steps. If it still isn’t working, then keep reading.
Step 2: Clear your browser Cache
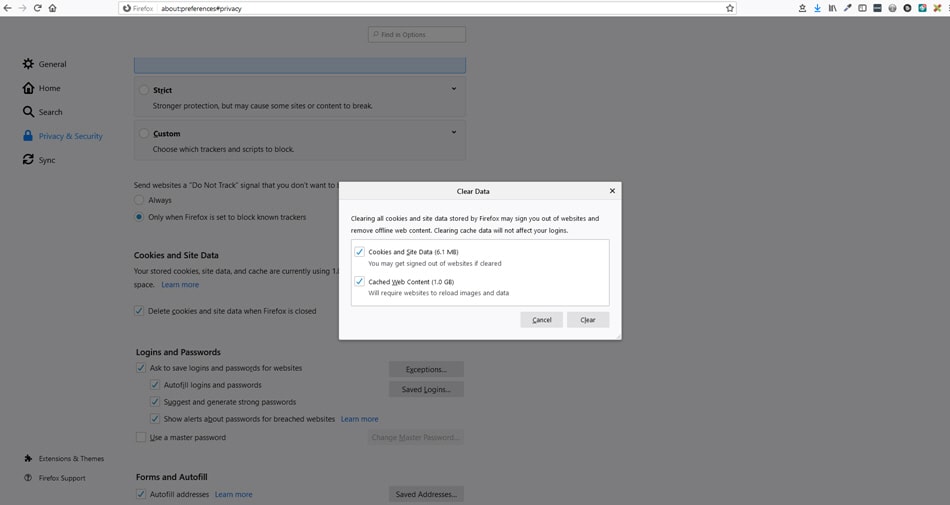
Browsers can sometimes hold on to old website information which can make your website look the same even though you are changing the website itself. If you want to fix this one way, you can do this is by clearing your browsers cache.
Each browser has a different set of instructions for clearing their caches so you will need to read below and find your browser to do it. If you don’t have one browser listed, then Google your specific browser and clear cache and the answer should come up.
Chrome
- In the browser bar, enter: chrome://settings/clearBrowserData
- At the top of the “Clear browsing data” window, click advanced.
- Select the following:
- Browsing history
- Download history
- Cookies and other site data
- Cached images and files From the “Time range” drop-down menu, you can choose the period for which you want to clear cached information. To clear your entire cache, select all time.
- Click CLEAR DATA.
- Exit/quit all browser windows and re-open the browser.
Firefox
- From the History menu, select Clear Recent History.If the menu bar is hidden, press
Altto make it visible. - From the Time range to clear: drop-down menu, select the desired range; to clear your entire cache, select Everything.
- Next to “Details”, click the down arrow to choose which elements of the history to clear; to clear your entire cache, select all items.
- Click Clear Now.
- Exit/quit all browser windows and re-open the browser.
Microsoft Edge
- In the top right, click the Hub icon (look like a star with three horizontal lines).
- Click the History icon (looks like a clock), and then select Clear all history.
- Select Browsing history, then Cookies and saved website data, and then Cached data and files. Click, Clear.
- After the “All Clear!” message appears, exit/quit all browser windows and re-open the browser.
Check and see if we resolved your issue. If it still isn’t resolved then we will have to go deeper to find the problem.
Step 3: Disable your plugins
When are you trying to troubleshoot one of the first things that most people will tell you is to disable your plugins. There is a specific reason they tell you this, and that is because plugins cause problems.
Sometimes a plugin can conflict with a page builder or theme and cause it to stop working correctly. This happens more often than you might think.
There are two ways to figure out which plugin could break your website and stopping you from seeing changes. One way is to turn off all your plugins if you think it’s a specific plugin breaking your theme. You can do this by logging into your hosting through FTP and renaming the plugin folder.
Usually I will rename the folder plugin-1 and then when I want to change it back after testing just rename it. This won’t break anything on your website but it will turn off all your plugins temporarily.
If you want to test the plugins one by one, then you can also go into the admin section of WordPress and turn them to disabled. Either of these ways work, the purpose is to test them one by one and see what is causing the problem.
If you are using a page builder and it’s not updating, do not turn off the page builder. You will want to turn off all the plugins besides the page builder and then check if there is a conflict.
Did they work? If it didn’t now will get into harder methods of finding out what is wrong with your website.
Step 4: Changing your Permissions
Sometimes folder permissions can cause many problems, and it’s not that crazy to think that they could cause the website itself to not update. This solution will require you to do some back-end work rather than logging onto WordPress, so if you aren’t comfortable then ask your host for help.
You will want to login through your cpanel, or through FTP either way will work. Once you inside you want to go to your main WordPress folder and look at the details of the folder.
Usually you can access these details by right clicking or looking for an area that says settings. Inside of settings make sure the folder permissions are set to chmod 644, which is the most common setting for the folder.
You can try to changing this to either 644 or 777. Make your changes and then change this back. Do not leave this set to 777 as hackers can exploit it.
Did this solve your issue? If not, then move on to step 5.
Step 5: Check with your web hosting company
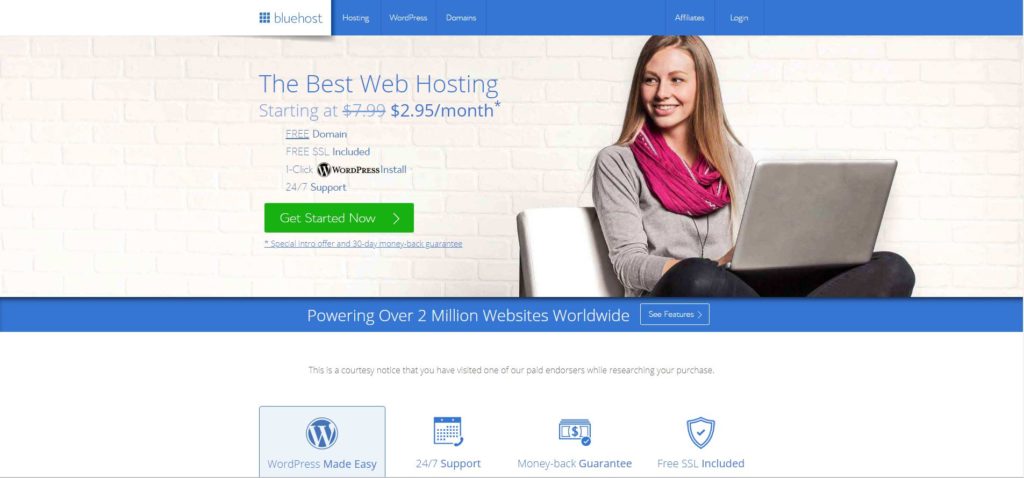
Let your web hosting company do some research and let them know what is happening. Sometimes web hosting companies have excellent support. Other times you are better off trying to solve it yourself before you jump online with support to figure out the solution.
Let them know what things you have tried on your website and see what they can come up with. Sometimes the answer is something that is very simple to solve without a lot of frustration, especially if you have a good hosting company.
Conclusion
I hope this has helped you find the solution to your WordPress theme editor changes not showing. Sometimes, as you can see above, it can be something very simple. Other times you might have to reach out to support.
If you enjoyed this article and you want more WordPress articles on troubling shooting your website check out our website for more information.