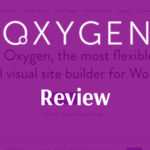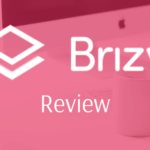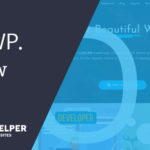As a web designer you learn rapidly that moving WordPress Sites is usually a pain. Someone who is brand new can find it to be confusing. While there are many options, I have found one that has a 98% success rate.
How to move a WordPress site fast? Use the plugin All-in-one-Migration which can move most average sites in less than ten minutes with a proper set-up. Any site 512 megabytes or fewer is free to move as the plugin is free.
Any bigger and you will be required to purchase their extension. This plugin is the quickest and hassle-free method for moving a WordPress website.
If you would like to learn how the program works and why it is so hassle-free, I’ll dive into more details including setting it up below. proper setup will save you from headaches of not moving the correct files or worst yet it not working. I’ll even go over pricing towards the end of the article.
Why use All-in-One-Migration plugin?
When you design websites for people, you often asked to stage a site to make sure you don‘t damage the original content. This often means you are working on a site locally or even on another server or area. The problem often comes to people when they have to move a WordPress site.
A quick internet search will bring up less than hundreds of results and some of them can go into details that the average person can have issues with. This plugin has been my saving grace as I’ve been doing websites for customers.
Even when I have run into problems, usually I have found I can solve them myself without ever contacting the company. Their product works that well. I use it on all my sites and I would recommend you use it.
How to use All-in-One-Migration to move your WordPress website
When you first install the plugin, you will be happy to know it only includes three tabs:
- Export
- Import
- Backups
If you haven’t figured it out already; Exporting is for moving the website over, Importing is bringing the site to the new host and Backups are to restore a website. We will go over each of these in details to show you how to set the plugin up to move your site in as little as a minute or two.
Exporting a website will present you with the following screen:
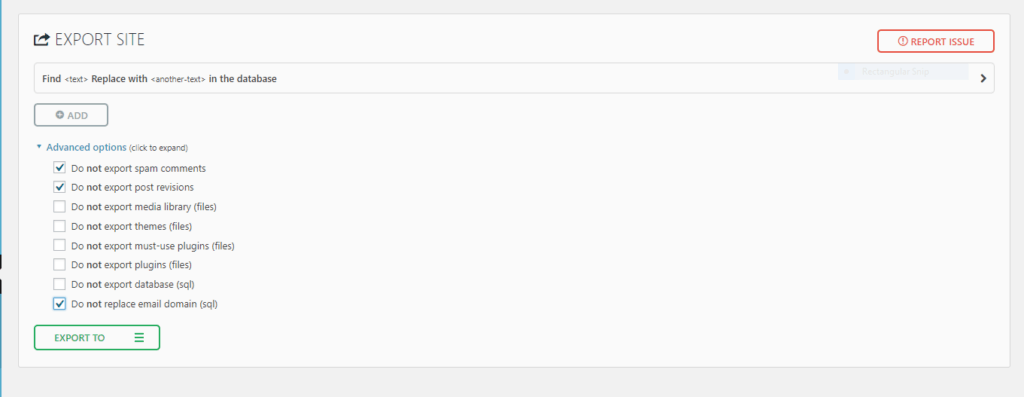
It’s a very simple screen but you need to know how to navigate it. I recommend you expand the advanced tab by clicking the advanced arrow. Once you do this, you will see a list of options you can check.
All of these options are related to databases and files. Essentially, the program gives you the option to pick what you want to move without having to move a full site. This can be useful if you want to say just plugins or just the theme or even just media files. You can even go as far saving just your database, many free backups only do this.
The settings that I always pick are listed below:
- Do not export spam comments
- Do not export posts revisions (you may want this)
- Do not replace email domain
The reason I use this setup is that spam comments are a waste of precious space. It’s better to delete them than to keep them unless you like looking at spam.
Post revisions is tricky because if you have had work done on the site recently then you will probably want to un-check this. Some people like knowing have backups for posts and pages. When I move a site, I move it as is, it looks great and then we move forward with any additional changes.
The Email domain is because some people want the domain to match the domain it’s tied to. I normally want to keep the emails the same but if you had domain you had on a sub domain, you would likely need to click this.
Down below we will cover problems you could run into but they will not happen often.
Importing you WordPress site fast
All-in-One-Migration makes it so easy to import a site. Once you have exported a site, they will give you a Wpress file. You drag this into the importer screen or you can search for the file and upload it.
Once the load starts, you can cancel it but it’s recommend by the program you leave it running for 15 minutes. It’s not uncommon depending on your internet connect for this to be a little slow. It all depends on the size of your site. I’ve moved site that around 900 megs in about 20 minutes. So mileage will vary.
For most average sites are under 500 megabytes you find that it takes roughly a minute to five minutes for the plugin to complete.
Below we will cover problems you might run into and how to fix them.
Once you import is complete, it will greet you with a set of instructions.
Follow the instructions of the program. Save your permalinks twice (this will often require a re-login) remember to use the login of the new site and not the old one. Sometimes this can confuse so make sure your login information is correct. I’ve confused myself a few times during multiple moves.
Backing up your WordPress Site
Once you have completed an Export, there will be a copy of that Export in the backup’s folder. This is useful if you can remember to login every so often and back up your site. Depending on where you are saving the backup to, All-in-One-Migration offers you a scheduler for your chosen destination, but it costs you $99 per location which can be expensive.
I usually login to my websites weekly for updates and other maintenance related issues. So it’s not a big deal for me to not have an auto backup.
One thing to keep in mind all the extensions are lifetime license and unlimited. Which means if you manage multiple sites you can buy it once and use it for every site. This makes the business expense a little easier to swallow for me.
Problems moving your WordPress website
The only two problems I have run into have been simple to fix with a quick Google search.
The first is that the backup is corrupt or something is not working. If the backup hangs up, you might have a bad backup. A lot of times I have found that it is caused by the Must Use Plugins.
If you are moving a site from one host to another, it’s not uncommon for them to use plugins which are host specific meaning Bluehost has their own set up plugins and Host Gator might have their own set. If you run into a problem, go back above to the checklist in Exporting and check do not Export must-use plugin files.
If you still can not import the backup there is work around for this. You will want to login into your Cpanel or through FTP and upload the backup to the following file folder.
- Navigate to your website folder
- Click WP-content
- Then click ai1wm-backups
Upload the backup file to this folder and instead of importing the click backups. You will find the file listed in your backups if successful. From here click restore and it will restore that backup of your website.
Related Questions
Why All-in-One-Backups? I have tried many backup solutions and this by far is the easiest and most reliable I have found. The company consistently updates the plugin which is a great sign. Lifetime license also helps ease concerns.
I have a problem that is not listed? I would contact the support company ServMask. I have found them to be responsive and often solving my issues without a problem.
What about this other backup plugin? If a company wants to send me their plugin to test, I would be happy to test it but after many years of doing websites, I stick to what works and what I know. All-in-one-Migration has yet to have any plugin problems so for me it’s the best solution.
I hope this posts helps you move your WordPress site fast. Remember, I only recommend this product because I have used it extensively. I was not paid nor did I receive this product for free from the company. I always give fair and honest reviews about products and there are no affiliate links in this article.