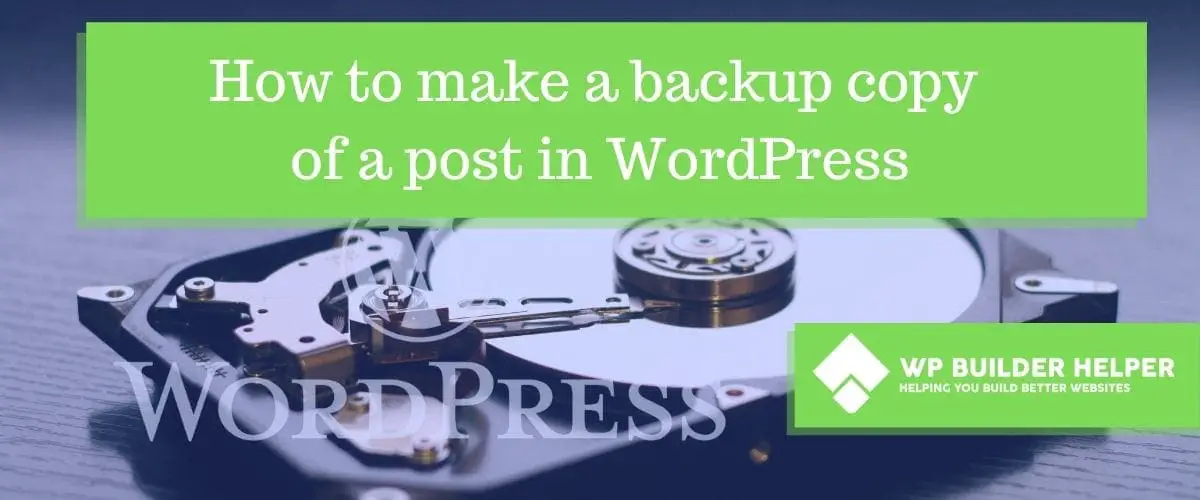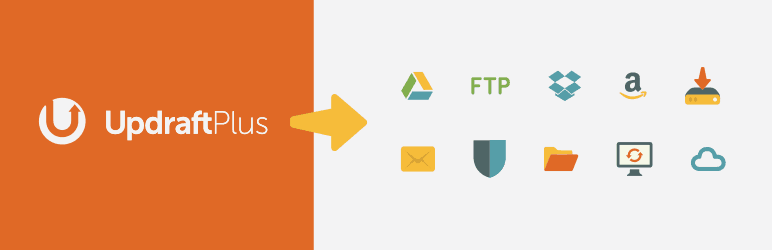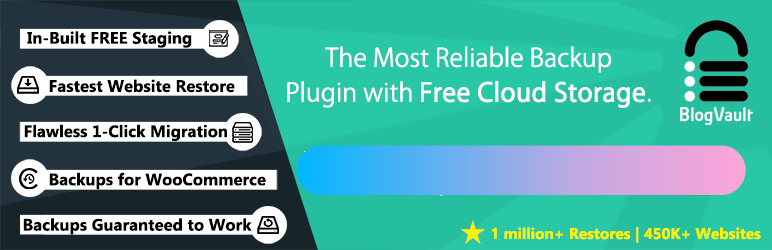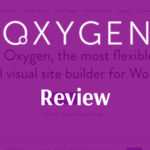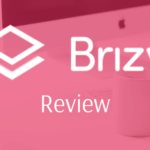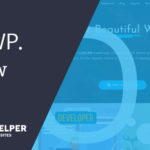So you need to make a backup copy of a post and you aren’t sure which plugin to use. I get it I was right there with you lost what to do. Luckily, I figured out a few different ways that make it super easy.
How to make a backup copy of a post in WordPress? WordPress has built-in functions that allow you to export your post data as an .xml file and then upload it through the WordPress Import function. Click Tools in your admin bar and navigate to pages, use the author, category and date narrow your search. Once you are ready click download export file and you now have a copy of your post.
If you got lost trying to follow where this is, look below. We will walk you through the steps of backing up a post and importing one. We will also talk about backup plugins you can use to make the process much easier.
Why do I need to back up one post?
There could be several reasons that you need a backup of a single post or page. Maybe you don’t feel the need to back up the whole website. Maybe your hosting company already does that but you just need one post or page.
There are many reasons that you could have to need a post or page backup and all of them are valid reasons. Before you dive into installing plugins, backup programs or paying money; WordPress has a solution built-in.
WordPress has both an export and import function which helps you save your data. An important thing to note is that this will not replace a full backup which does something different from what this export does. A full backup says database, files, and everything tied to that website.
How to back up a post or page with WordPress no plugins
If you are like me, then you try to use the least amount of plugins that you can to reduce load time. Most people don’t know that WordPress has functions built-in which allow import and export of posts and pages. So if you are in need read below as we will walk you through the steps you need to take.
Exporting posts or pages
Step 1
Navigate to the area in the WordPress dashboard called Tools. This is usually under the users tabs on the left hand side of the admin panel.
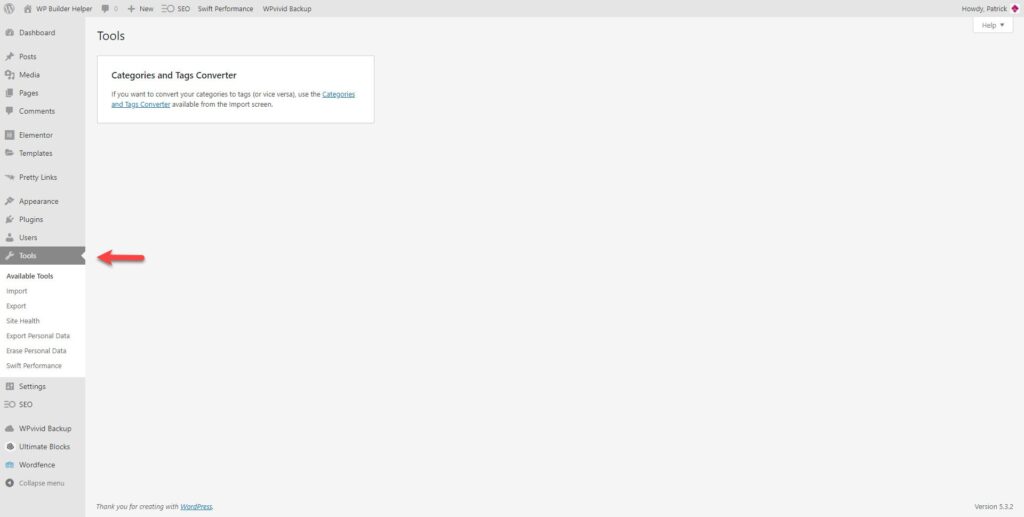
Step 2
Click The export tab from the menu that pops up when you click the tools. You should see a page that has categories, authors, start date, end date and status.
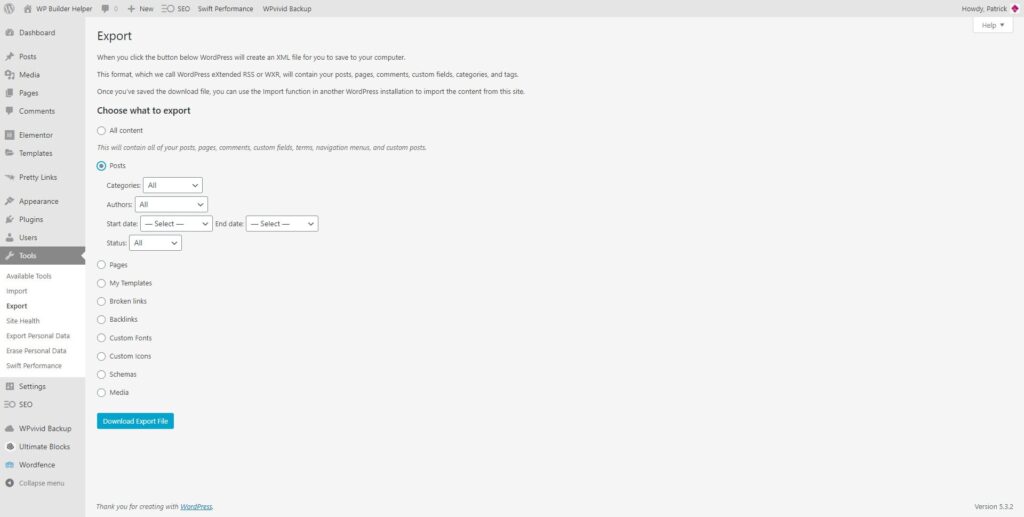
Step 3
Narrow your search using the drop-down menus provided to find the date, author, or status of the article. Note that it is important that you have this information on hand to make your search easier.
Step 3B
If you are trying to back up pages, then you will save them in the same way. Use the drop downs to find the pages you want to save and then continue following the rest of the tutorial.
Step 4
Click the export button at the bottom of the screen and you will get a prompt to download an .xml file. This is the file you need so you can have a backup. Please note that the xml file only reference your image locations, if you want to do a full backup from one host to another, I would suggest a backup plugin rather than moving one post at a time.
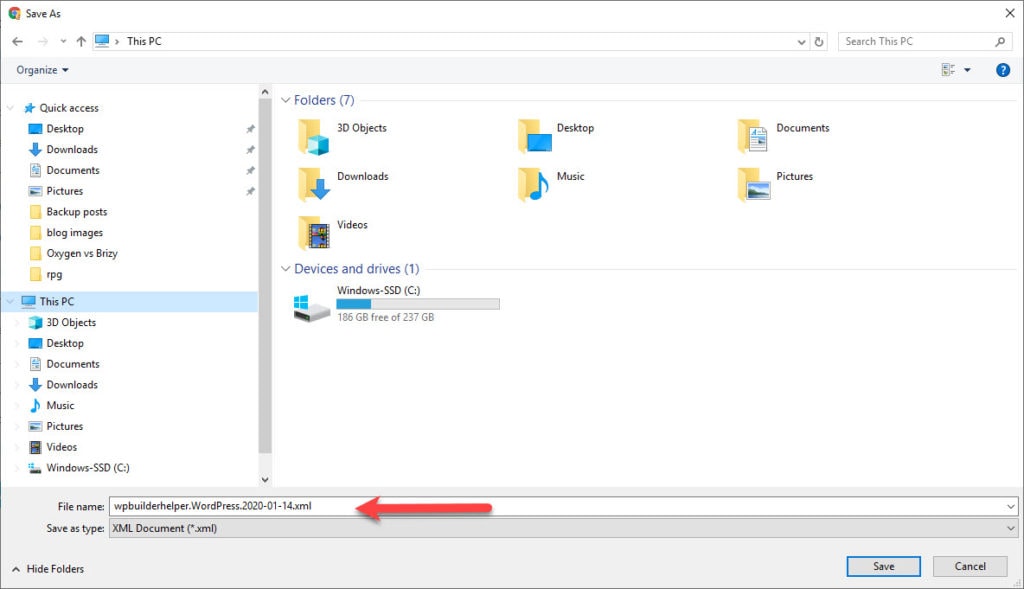
Importing Posts or pages
Step 1
Under the same tab as tools you will find a menu item called Import.
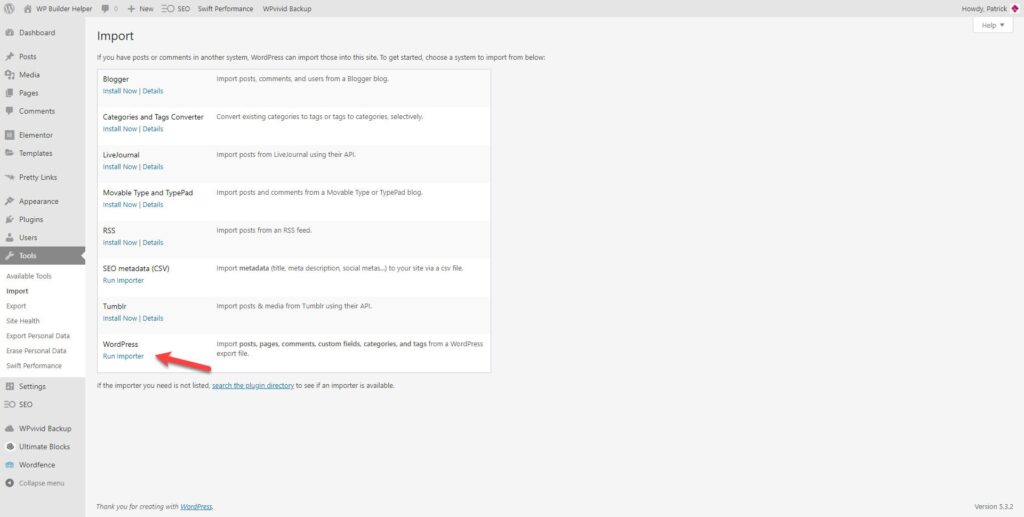
Step 2
Click the Import button and you will see a bit of a different screen. This will have a list of popular services to import such as Blogger, categories, LiveJournal, Movable Type and TypePad, RSS, SEO metadata, Tumblr and WordPress. Click WordPress to install the Importer function.
Step 3
Once the importer has completely installed click, the button labeled run importer which should replace install if done correctly. Now you will be forced to a page that will ask you for the .xml file that you just downloaded. Find your file and click import.
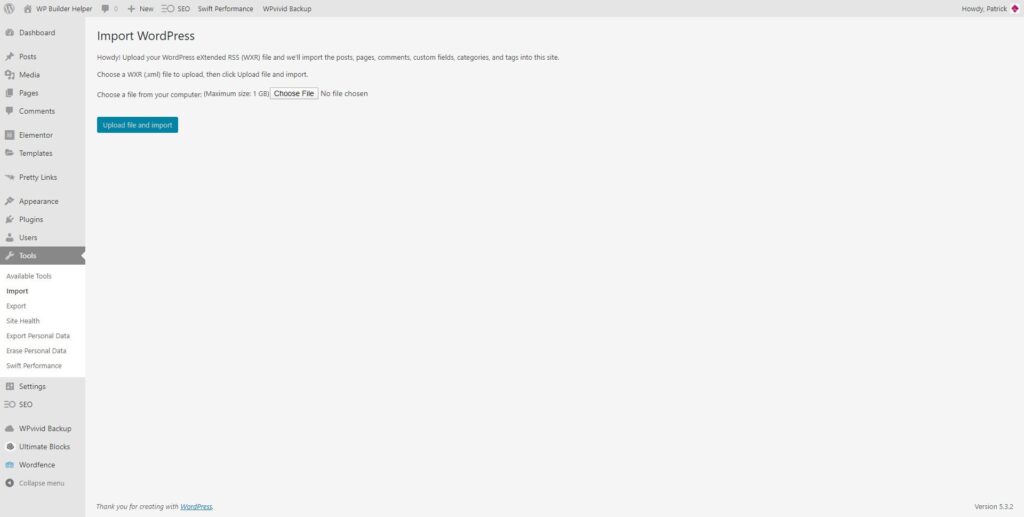
Step 4
Once the importer has pulled the data, the file will ask you a few questions and then you are done. We have imported your file, congratulations.
What’s the difference between backing up a post and backing up a website?
When you backup a post or page the way you have done it, it holds very little information compared to backing up a full website. When you backup a full website you have to take things like databases, media and other files into account.
This .xml file only links back to the original website for the content, meaning if the original content disappeared then the import would likely fail. A backup usually has all the information and while it requires more effort, it’s a more complete solution.
The biggest problem with a backup is that sometimes you are using a backup to backup just one post or page which can be a waste of time. In that case you are better using the importer plus your backup solution that you have chosen.
Which backup programs do you recommend?
If you are going to dive into backups, this could turn into a complete topic by itself but here’s what you need to know. Your web hosting company will most likely do periodic backups of your complete website. Problem is because you have no idea when they do them, you might lose content. Great hosting companies do them more frequently while cheaper once might do them less. Ask if you are unsure.
If you will use a WordPress solution, then there are tons of backups but you will find these are excellent. Here are the backup solutions that I recommend.
Updraft Plus
This backup solution is one that many will find commonly referred to by anyone. They are a popular plugin that includes full backups on website. The biggest drawback to using Updraft Plus is they have a 1gig limit to the size of the backup. This sounds like a huge size for websites but if you have a medium website, you could be at 500 megs which is half of that limit.
They also only give you one website for around the same price as some other backups on this list. Still unlike some others they host the backups which is a nice plus. Many people like them.
Blogvault
Blogvault is another solution which offers a lot of the same offers as Updraft Plus. The difference is Blogvault does not limit you to sizes which is a plus. They also have many options to expand into which is a nice thing if you want to grow with Blogvault. They also have a firewall and malware control which is a nice bonus.
Duplicator
This is another popular backup but unlike the two above you host Duplicator yourself meaning that you will need your own storage. Still the price of this backup is much cheaper than the ones above since most of the pricing you pay for above is self hosting. Duplicator takes a little experimenting with to get it configured but it works well.
All-in-one WP Migration
This is yet another solution that does not host your files so you will need a drive or backup space where. Unlike all the above solutions this one gives you a lifetime license that never expires, so you pay once and you are done. Unlike the ones above you need to pick your backup location first and each time you want to move a backup location, there will be a price tag. But once again this is an unlimited amount of backups and it’s a lifetime license.
Related Questions
Which one of these is best for just backing up posts? Use the free method mentioned in the article. If you want full website backup, use one method mentioned at the end of the article.
Are there any free full website backup solutions? There are but you will find one of two things happens when you don’t pay for something; one, limitations or two it just isn’t a real backup solution. If you don’t have a website which is important, then pick a self-hosted backup such a duplicator or all in one migration. If the website is important, I would choose a self-hosted solution.
Conclusion
I hope this article has helped you learn how to back up your post and pages. If you have any additional question, post them below and if you want more WordPress content, please check out our blog for more tutorials.